

- #QUICK DESKTOP SWITCH WIN 10 HOW TO#
- #QUICK DESKTOP SWITCH WIN 10 FULL#
- #QUICK DESKTOP SWITCH WIN 10 WINDOWS 10#
- #QUICK DESKTOP SWITCH WIN 10 SOFTWARE#
- #QUICK DESKTOP SWITCH WIN 10 PC#
If you open This PC by default, then going to Quick Access requires pressing these keystrokes - Shift + Tab, then Home, and then Enter.
#QUICK DESKTOP SWITCH WIN 10 WINDOWS 10#
Read the following article to learn how : Open This PC instead of Quick Access in Windows 10 File Explorer. Switch between windows from the same application, or from the selected application after Super + Tab. They will be glad to know that Microsoft added an option to open This PC instead of Quick Access. Some Windows 10 users might prefer to open Explorer at This PC by default. In the right pane, it shows useful data and in the left pane, it shows your pinned locations. The Quick Access folder is the replacement for Explorer Favorites. Press Enter after selecting This PC to open it and you are done.Depending on which Explorer view you use, you may need to press either the Down or Right arrow key: 3/4-finger swipe up: Open Task View (Win+Tab). This option is only available if your PC has a supported touchpad. This will take File Explorer to the Desktop folder, as shown below: Switch Between Virtual Desktops using Touchpad Gestures. Now, press the Backspace key on the keyboard.This will open File Explorer in the Quick Access folder: See shortcuts with Windows (Win) key every Windows 10 user should know. Open File Explorer by pressing Win + E shortcut keys on the keyboard.Step 2: Click on New Desktop button in the task view. With the Alt Key still pressed, you can also move the Mouse Cursor and click the X Button to close any of the Desktops. Keeping the Alt Key pressed, you can keep tapping the Tab Key to select the Desktop you want to switch to. You can also use Windows + Tab keyboard shortcut to see the tasks. Press and hold the Alt Key and tap the Tab Key once to display all of the Desktops. Whichever way you set it up, you’ll probably feel like you are using Windows 10 more efficiently.To access This PC in Windows 10 when you are at Quick Access using only the keyboard, you need to do the following: Step 1: Click Task View icon in the taskbar.
#QUICK DESKTOP SWITCH WIN 10 SOFTWARE#
Configurations vary, depending on the mouse utility software (or drivers) you are using. For example, you could configure the middle scroll wheel button this way, and when you’d like to quickly see your desktop, just click the button. If you have a mouse or pointing device with extra buttons, it’s usually possible to assign the “Show Desktop” function to a button. Further Adventures in Showing the Desktop

To bring back your application windows, press Windows+D again. Like the ‘Show Desktop’ button, this shortcut works as a toggle. If you’d prefer to use a keyboard shortcut to temporarily hide your application windows and show the Desktop, press Windows+D.
#QUICK DESKTOP SWITCH WIN 10 HOW TO#
How to Show the Desktop Using a Keyboard Shortcut This is a handy tip that all new Windows 10 users should know. Pressing the shortcut will bring you to the following screen, from where, you can select the ‘Switch User’ option to go to the lock screen. I tried to switch from one desktop to the other with the keyboard but ALT+TAB and WINDOWS+TAB do not what i assumed. This time, select “Show Open Windows,” and they will return just as they were before. Another easy way to switch users in Windows 10 is through the Ctrl+Alt+Del shortcut. To bring them back, right-click on the taskbar again. When a menu pops up, select “Show The Desktop.”Īs with the methods above, all of your application windows will be temporarily hidden. You can also show the Desktop quickly by right-clicking on the taskbar. RELATED: How to Make Aero Peek Display Instantly in Windows How to Show the Desktop By Right-Clicking the Taskbar
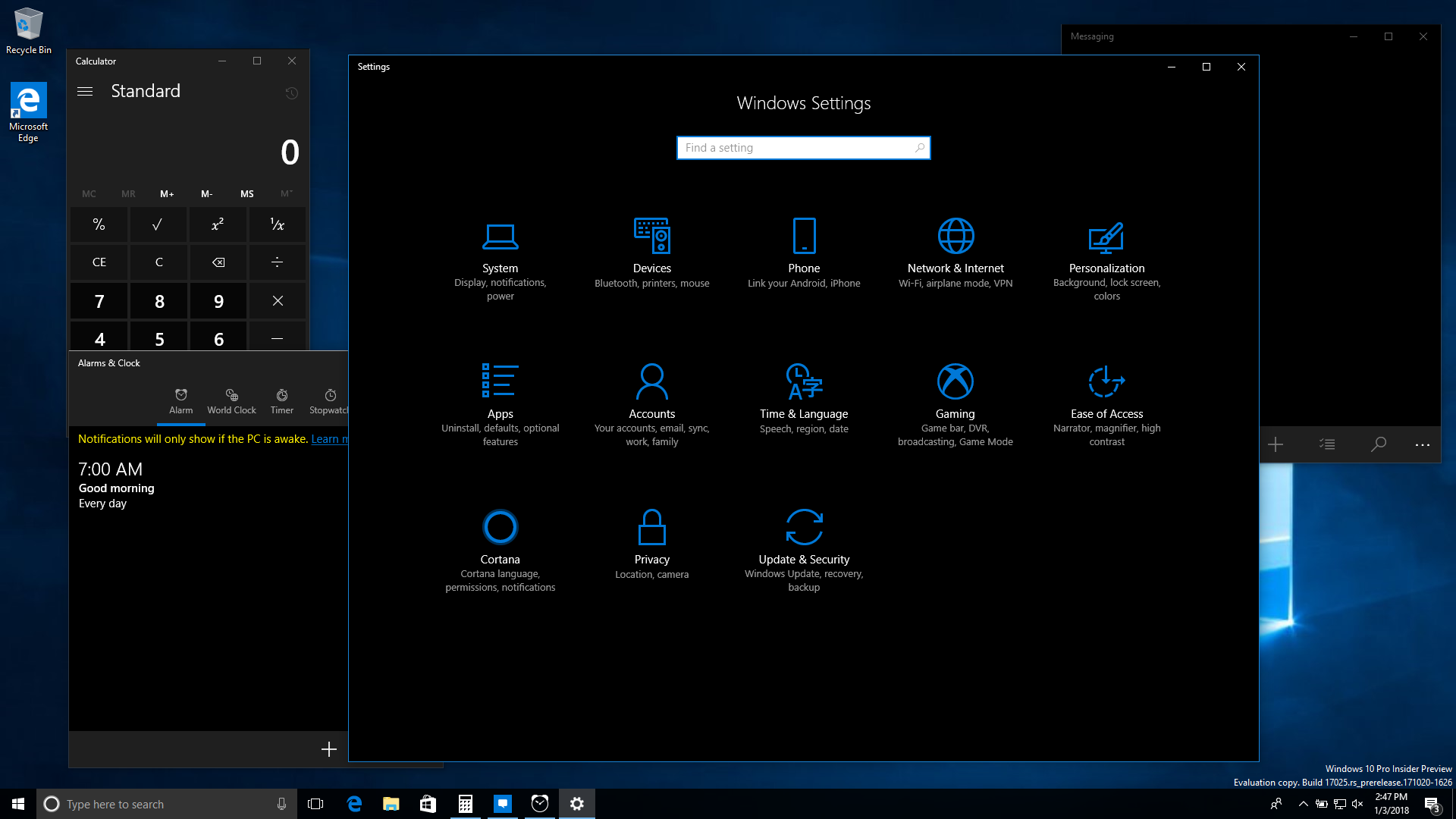
Once the novelty fades and you’d like to turn Aero Peek off, right-click on the “Show Desktop” button again and uncheck the “Peek At The Desktop” option. When you move your mouse away, your application windows will appear again. If you right-click the Start button, youll see a lengthy pop-up shortcut menu - with 'Shut down or sign out' right near the bottom. If you click it, a checkmark will appear to its left.Īfter that, if you hover your mouse cursor over the “Show Desktop” button, you will see a quick peek at the Desktop with approximations of the current application windows showing as translucent outlines. The second option, named “Peek At Desktop,” is a toggle setting. Windows 10s virtual desktop feature and RDP seem to be a match made in heaven. For a complete setup for my normal desktop, there would need to be a host key combo that always worked to switch virtual desktops.
#QUICK DESKTOP SWITCH WIN 10 FULL#
If you click on it, you will see the Desktop just as if you had left-clicked on the button. Super quick to switch between several open RDP sessions and a full screen youtube video and the MacOS desktop at the same time. Right-click on the “Show Desktop” button and a tiny menu will pop up.


 0 kommentar(er)
0 kommentar(er)
